Dans cet article, je partage avec vous une version un peu modifiée du Sexiboard “WinEvent” préinstallé avec l’appliance Sexilog. Le lien suivant inclus le fichier qui peut être ajouté à Sexilog : Sexiboard – Custom
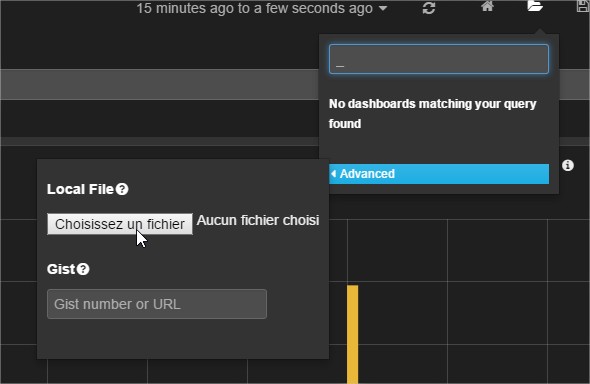
Pour ce faire, ouvre l’interface Kibana et cliquez sur l’icône du dossier (en haut à droite). Enfin, appuyez sur “Advanced” et aller choisir votre fichier tout juste téléchargé.
http://patrickgillet.fr/?s=CGEIT 權威考題 - 成功通過Certified in the Governance of Enterprise IT Exam的利刃 😓 [ newdumpspdf.com ]是獲取☀ CGEIT ☀免費下載的最佳網站CGEIT熱門題庫 Attention : Afin de récupérer des logs de vos serveurs Windows, il faut auparavant installer et configurer l’agent NXLog sur ces derniers. Voir le lien suivant : Configure NxLog Agent
Une fois que votre Sexiboard est chargé et que les logs sont affichés, cliquez sur l’icône de la disquette (toujours en haut à droite) afin de le sauvegarder. Dans ce dashboard (capture suivante), plusieurs « Panels » ont été configurés afin d’avoir une vue globale sur les événements Windows. Dans cette section, nous allons exposer les fonctions de chaque Panel Kibana.
- Sexiboard Overview
Filtre VM
Par défaut, la vue du Dashboard sera basée sur toutes les machines virtuelles Windows. Néanmoins, il est possible d’appliquer des filtres afin de travailler sur une VM en particulier. Pour ce faire, 2 filtres ont été ajoutés afin de vous faciliter la tâche :
- 1 filtre par FQDN entier de VM
- 1 filtre par adresse IP de VM

Pour modifier un filtre, appuyez sur le bouton avec le crayon. Il suffit ensuite de modifier la valeur déjà en place. Enfin, pour l’appliquer appuyez sur le bouton « Toggle ».
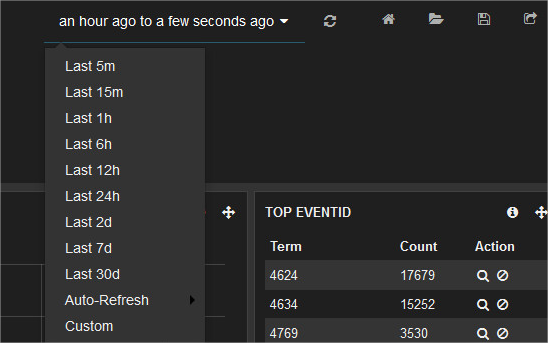
Intervalle de temps
Dans le coin en haut à droite du Dashboard, on peut voir une liste déroulante en cliquant dessus. Cette fonction permet de modifier le l’intervalle de temps des logs présentés dans le Dashboard. Il est également possible de configuré un auto-refresh ou encore de choisir un intervalle de temps spécifique (Custom).
Events over time
Ce premier graphique permet de voir le nombre total d’événements Windows sur l’intervalle de temps définit. Le tri est effectué sur le type d’événements (EventType) qui sont explicites en légende.
Attention : les événements sont mis en stack afin de mettre en évidence tous les types événements. Il est possible de zoomer sur une zone en cliquant dans le graphique.
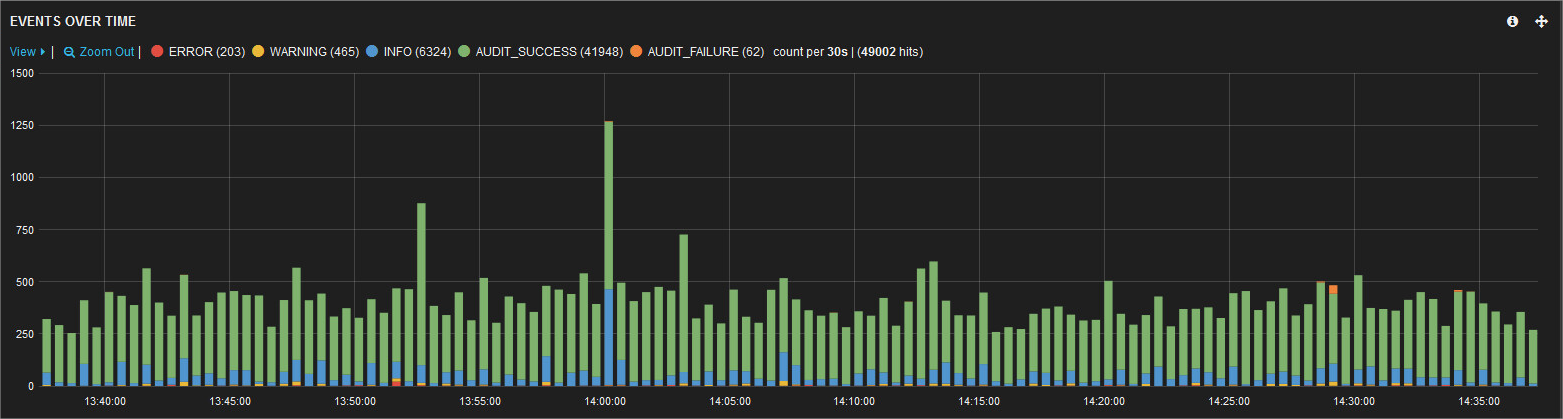
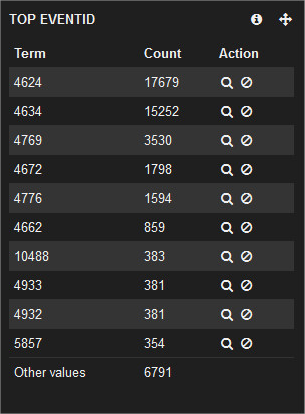
Top EventID
Ce tableau montre l’EventID qui remonte le plus souvent dans l’intervalle de temps définit. Seuls les 10 plus récurrents sont affichés (le reste est stocké dans le « Other Values ».
Le champ action permet d’ajouter un filtre à la recherche afin de se fixer seulement sur un EventID en particulier ou au contraire en écarter un.
Top VM Logs
Les deux Panel suivants permettent de voir le nombre de logs reçu par machines virtuelles. La partie de gauche est au format texte tandis que la partie de droite expose un aperçu graphique. Il est possible d’utiliser le champ actions ou cliquer sur une barre du graphique pour ajouter des filtres.
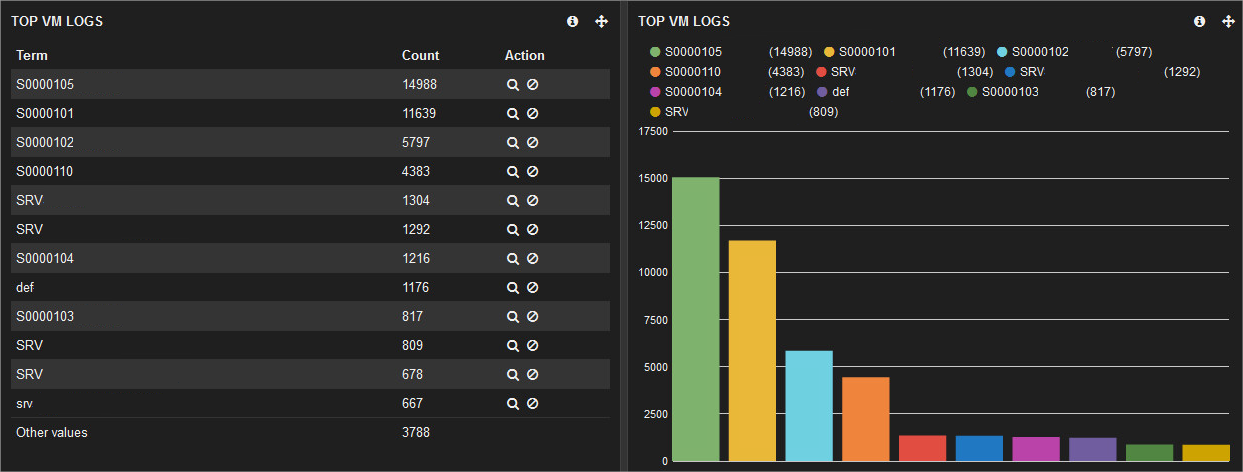
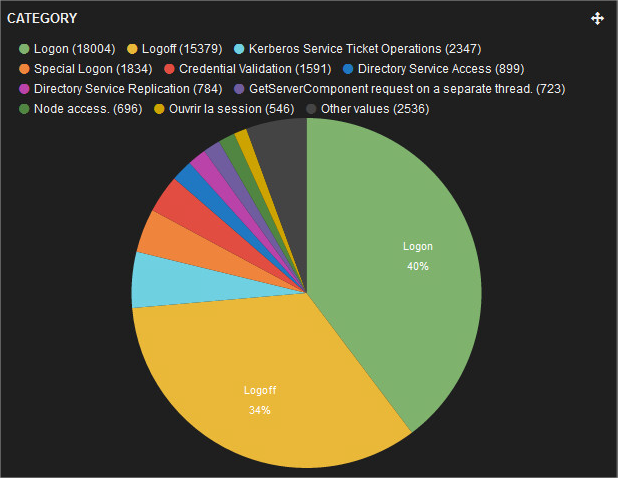
Category
Ce graphique met en évidence les répartitions des logs en classant par le champ « catégorie ». On remarque une majorité de log en rapport avec des connexions/déconnexions. En cliquant sur un quartier, on peut également ajouter des filtres
Errors List
Ce tableau montre tous les événements de type « ERROR » qui sont apparus dans l’intervalle de temps. Par défaut, cette liste est classée par date (au plus récent). Les flèches permettent de naviguer dans les pages suivantes (un nombre restreint d’événements a été configuré). Il est possible de cliquer sur l’événement pour plus de détail.
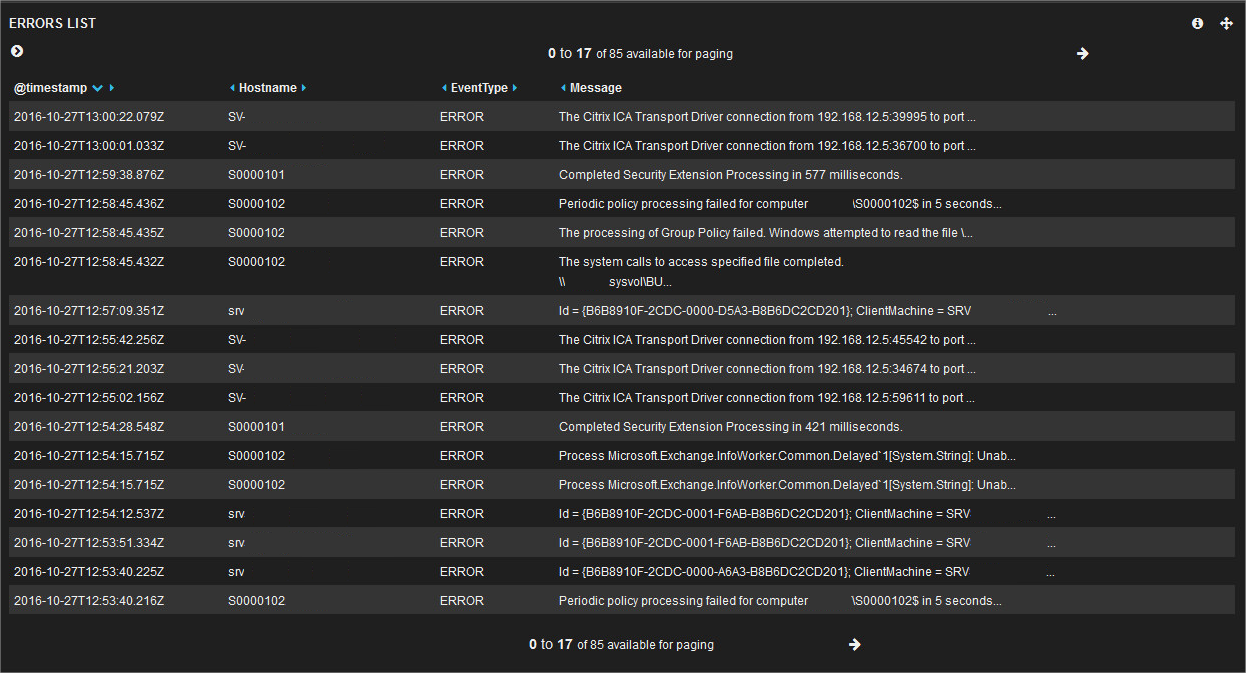
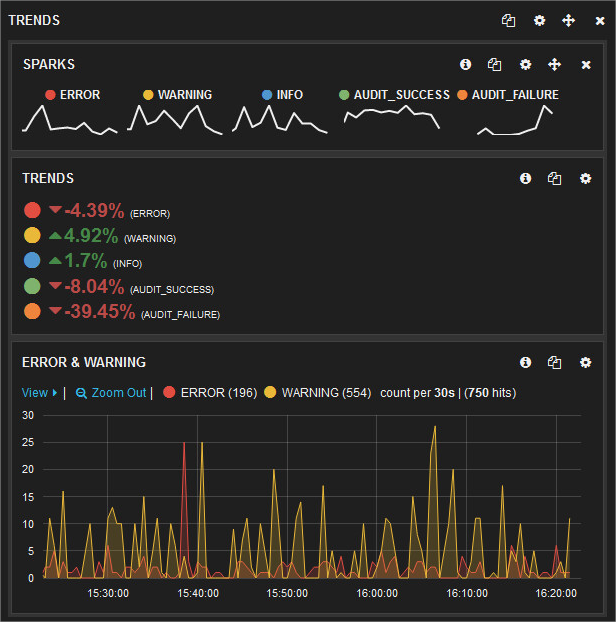 Trends
Trends
Ce Panel est composé lui-même de 3 Panels mis côte à côte.
Le premier d’entre eux « Sparks », permet de suivre les évolutions des événements et mettre en avant un changement brutal des données.
La partie « Trends » permet de voir l’évolution des logs. Si vous avez votre intervalle de temps sur les 10 dernières minutes, l’évolution va être comparée au même intervalle mais 1h plus tôt (1h peut être modifié en cliquant sur le rouage)
Le dernier graphique montre uniquement les erreurs et les warning en vue graphique en fonction de l’intervalle de temps sélectionné.
All Events
Enfin, la totalité des logs reçus dans l’intervalle de temps est affiché en dernier dans une ligne séparée (row). Il est possible de cliquer sur un événement afin d’avoir plus de détail. Il est possible de trier par un autre champ.
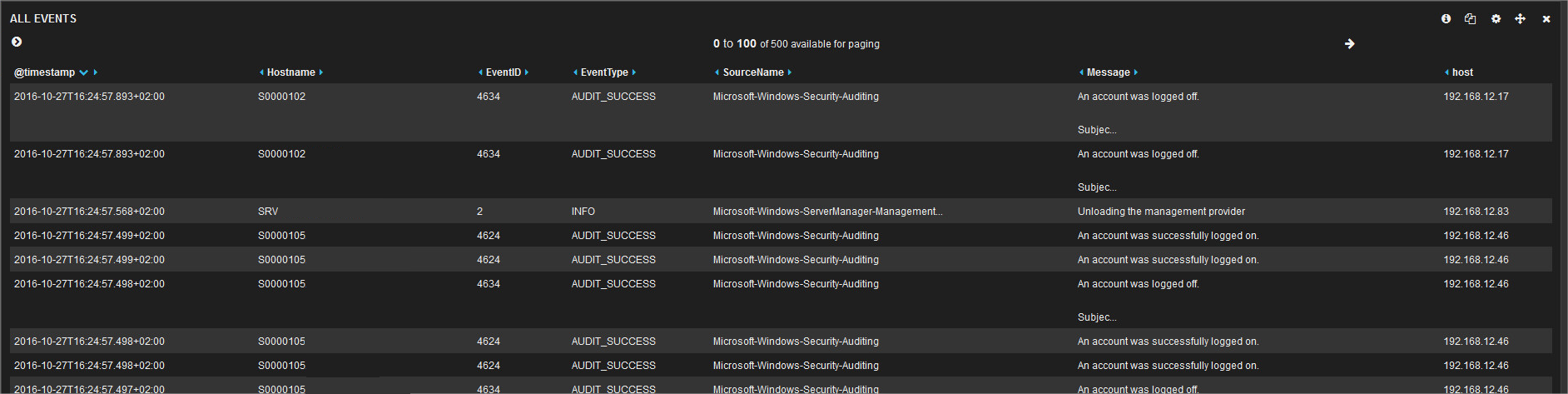
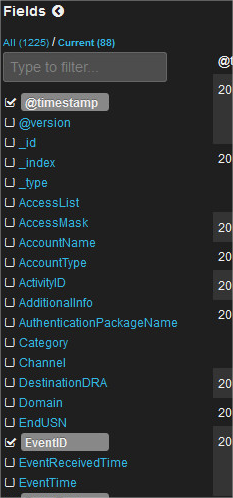
Il est également possible de rajouter des champs en cliquant sur la flèche en haut à gauche du Panel. Cochez tous les champs que vous souhaitez ajouter dans le tableau de logs.
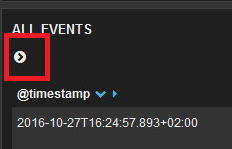

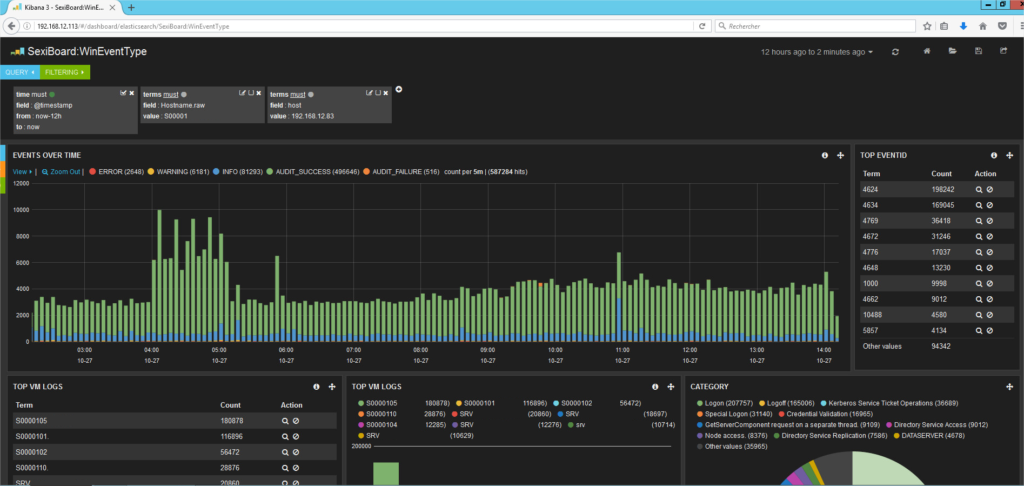
Merci pour ce travail sur le plugin WinEvent. Par contre tous mes logs Windows contenants des caractères accentués, sont mal affichés.
Quels sont les paramètres à changer pour arriver à les afficher correctement ?