Bonjour à tous, nous avons profité de la mise à jour vSphere d’un ESXi pour faire une mise à jour des firmware des serveurs. Le cluster est composé de 11 ESXi DELL R730 qui n’avaient pas été mis à jour depuis deux ans. Contrairement aux serveurs IBM et à l’utilisation du BOMC (très simple), une multitude de méthodes est proposée par DELL pour mettre à jour tous les firmwares. En voici une qui est fonctionnelle.
Dans notre cas, nous ne souhaitons pas utiliser l’ISO d’environ 15 Go fournie par DELL qui change relativement souvent. Nous utilisons le produit de cette source DELL Repository Manager (disponible ici) qui permet de créer des ISO bootable afin de mettre à jour les Firmwares du serveur en mode BIOS. Néanmoins, le processus de mise à jour (en séquentiel) est long et l’article suivant permet de personnaliser les ISO afin d’aller plus vite dans votre upgrade.
Une fois que vos Repository Manager est installé sur votre machine, lancez la version Datacenter (capture de gauche). La première chose à faire est de mettre à jour le catalog DELL en ligne directement dans la page de démarrage “Getting Sarted” > “Sync Database with Dell Online Catalog“. Ensuite, nous allons créer notre custom repository afin de personnalisé notre bundle (capture de droite).
- DELL Repository Manager
Un nouveau Wizard apparaît pour la personnalisation, avec les options suivantes :
- Nommez votre Repository
- Se baser sur le DELL Online Catalog afin de bénéficier des derniers bundles
- Choisissez votre Type d’équipement (ici serveur rack)
- Choisissez la version Linux pour mettre à jour votre serveur ESX (BIOS Mode)
- Choisir le ou les modèles de serveurs pour limiter le nombre de bundles dans le repository
- Aucunes options avancées
- Résumé des options choisies
- Name Repository
- Base Repository
- Type Serveur
- OS Version
- Modèle serveur
- Advanced Options
- Résumé
Votre repository est maintenant créé, on peut voir dans les captures suivantes qu’il y a un seul bundle correspond à la version Linux pour le R730. Le bundle contient 102 composants (firmwares FC, ETH, BIOS, IDRAC…). Si vous avez choisis plusieurs types de serveurs, tous les bundles seront alors ajoutés et vous aurez un résumé.
Notre bundle est prêt à être exporté directement mais il n’est pas dans la configuration optimale. Lorsque j’ai commencé à faire les upgrades dans cette configuration, il m’a fallu 3h quasiment pour un seul hôte ESXi. C’est pourquoi nous allons supprimer certains composants inutiles et les réorganiser.
Comme le montre la capture suivante, ouvrez l’onglet “Components” :
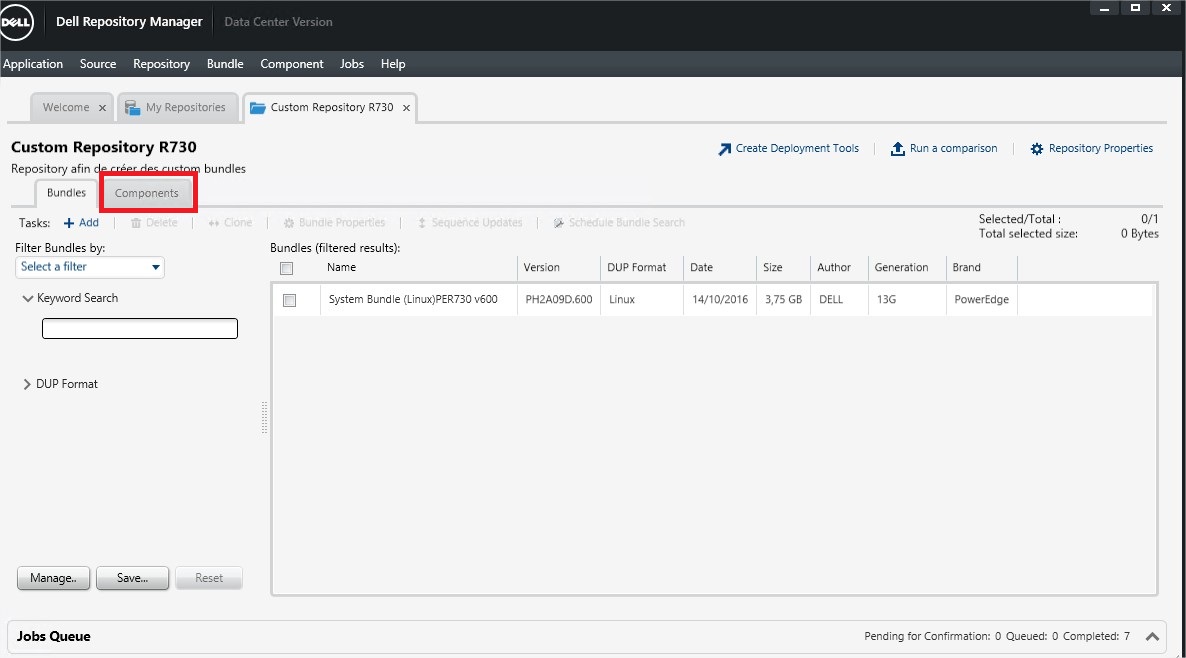
Sélectionnez tous les composants qui ne sont pas en rapport avec votre serveur (ex : tape drives, drive firmwares, FC si vous n’avez pas de cartes…). Le bouton “Delete” vous permet de les supprimer de votre repository ou seulement de vos bundles.
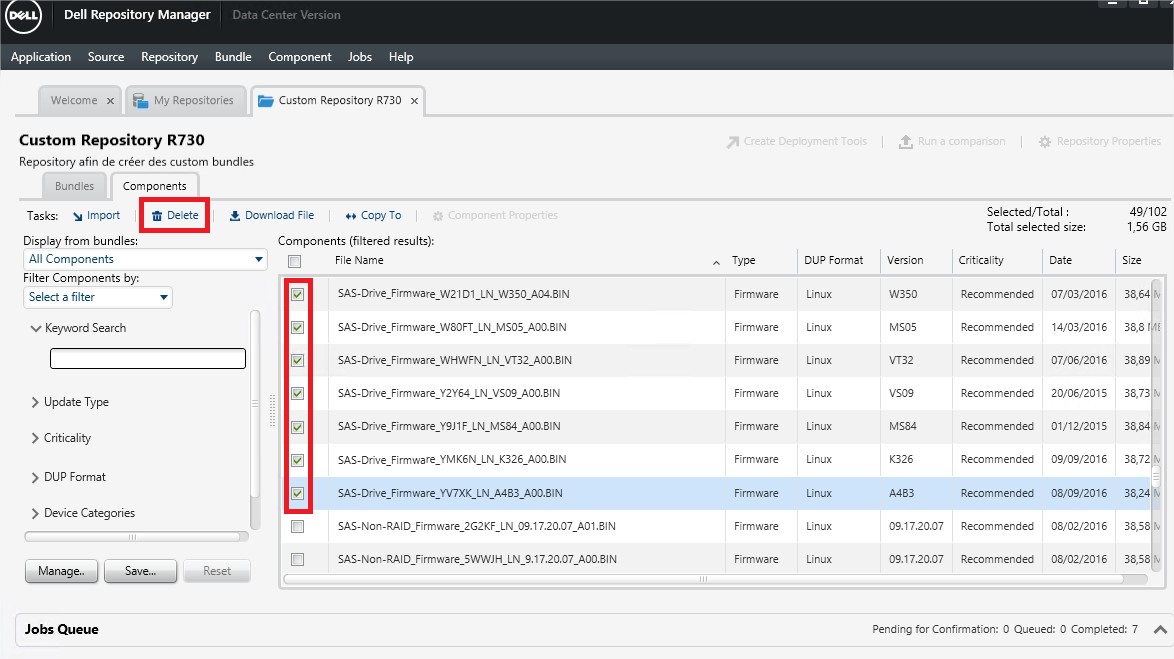
Comme nous avons qu’un seul bundle dans notre repository, il est possible de choisir n’importe quelle réponse.
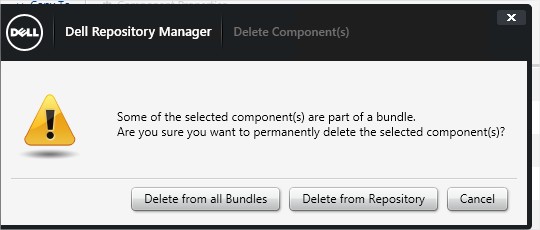
Maintenant que les composants ont été supprimés, on peut voir le bundle en italique et de couleur bleue, il ne fait plus que 1,43 Go. L’ISO ne contiendra seulement 30 composants alors qu’il y en avait 102 auparavant.
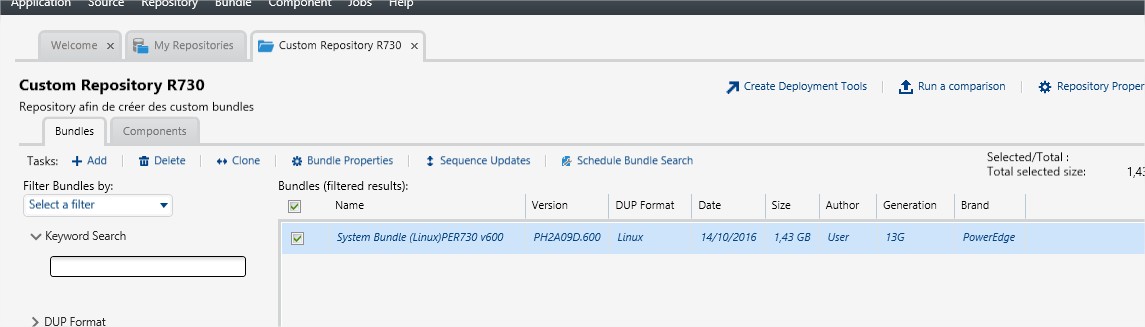
lire ici Attention ! Un point supplémentaire est à configurer car l’ordre des composants peut avoir une importance. Mon upgrade prenait 3h car je devais faire 2 fois la mise à jour, pourquoi ? Parce que la mise à jour de l’IDRAC se trouve en plein milieu du bundle. Or, j’utilise le lecteur virtuel de l’IDRAC pour mettre à jour mon serveur, résultat : déconnecté avant d’avoir fait la mise à jour.
Dans la capture précédente, vous pouvez voir l’option “Sequence Updates“. Cliquez sur celle-ci. Repérez le paquet concernant l’IDRAC et appuyez sur le bouton “Move Down” jusqu’à ce qu’il soit en dernière position. Ainsi, la déconnexion se fera en fin de processus d’upgrade et une seule passe serait obligatoire.
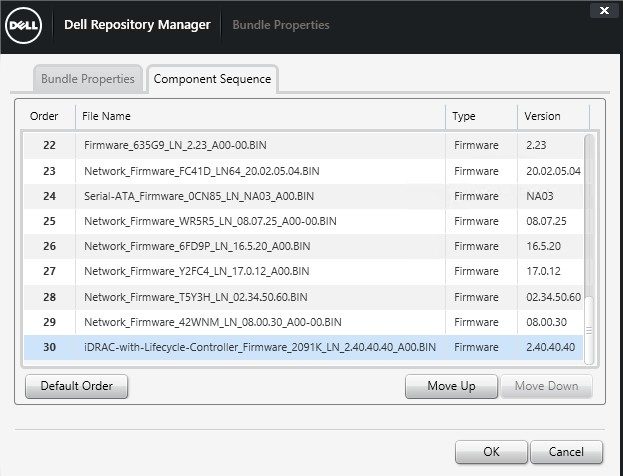
Votre Bundle est prêt pour être exporté en ISO (qui sera mappée à l’ESX via l’IDRAC ou en USB bootable à l’aide de rufus par exemple).
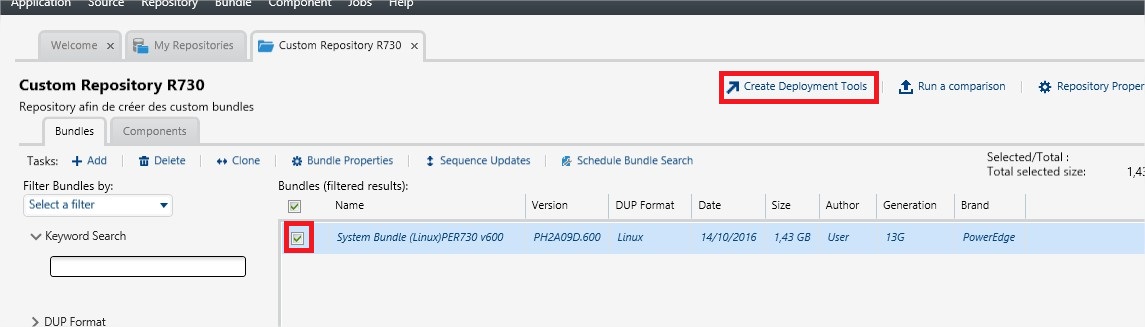
Les captures suivantes montrent les différentes étapes à suivre :
- Bootable ISO (BIOS mode)
- Choisir le “Continue download irrespective of any error” (sinon en cas d’indisponibilité d’un composant, l’export ne fonctionnera pas).
- Choisir la destination du fichier ISO
- On ne modifie pas le script (apply_bundles.sh)
- Enfin un résumé sera présenté en tant que récapitulatif
- Create Bootable ISO
- Advanced Options
- Target
- Script Install
- Résumé
Une fois que le Wizard est terminé, un job d’export ISO va démarré automatiquement. Il est possible de visualiser l’avancement de cette tâche en développant le panneau du bas (flèche en bas a droite de la console du Repository Manager).

Vous avez maintenant votre ISO personnalisée et vos serveurs sont prêts à être mis à jour.


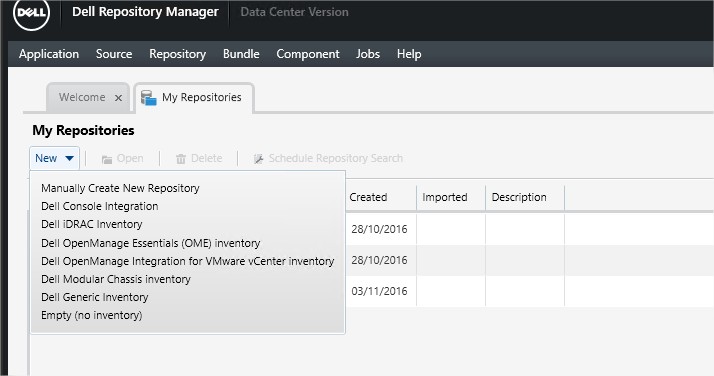
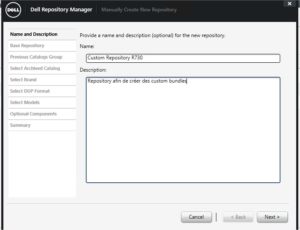
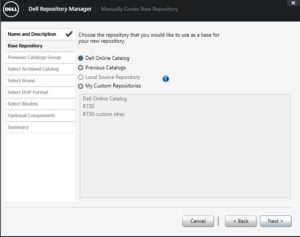
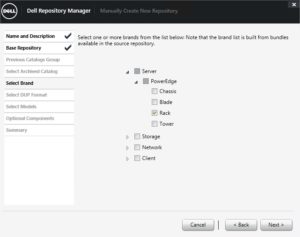
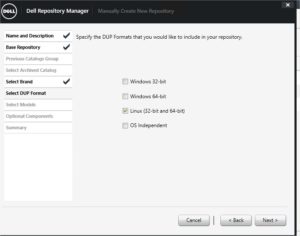
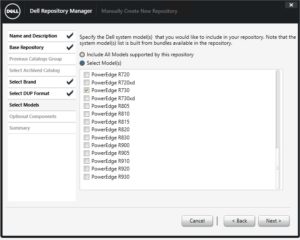
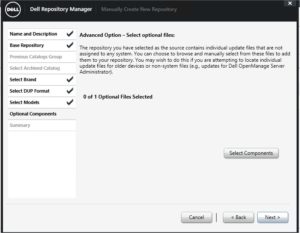
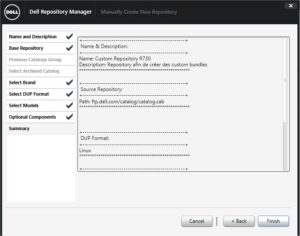
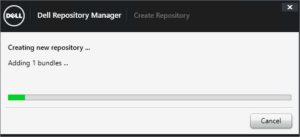
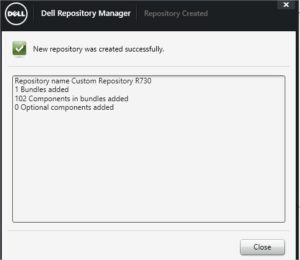
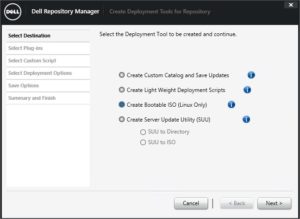
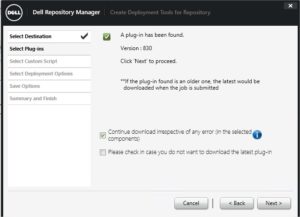
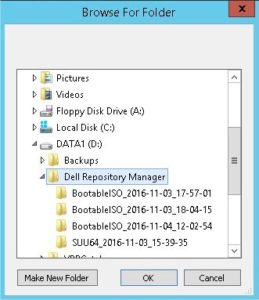
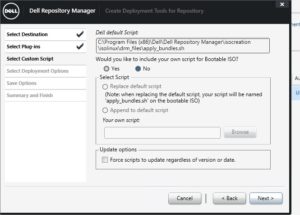
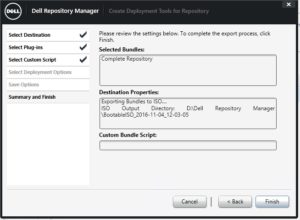
1 Response
[…] notre précédent article (DELL Repository Manager – Custom Bundle), nous avons présenté comment créer notre bundle de Firmware personnalisés pour la version BIOS […]